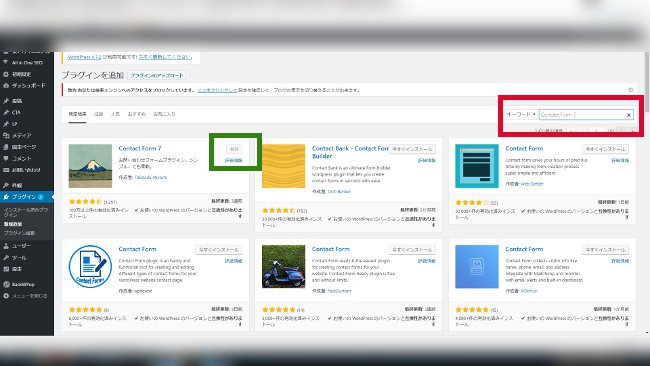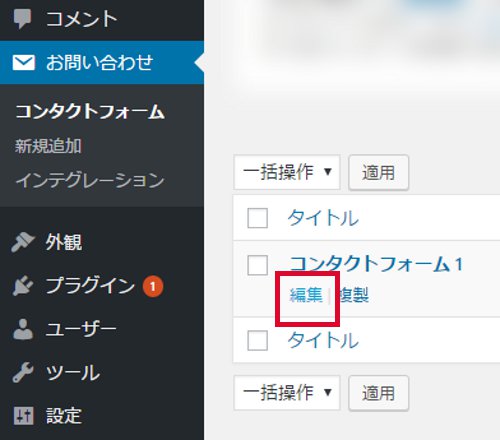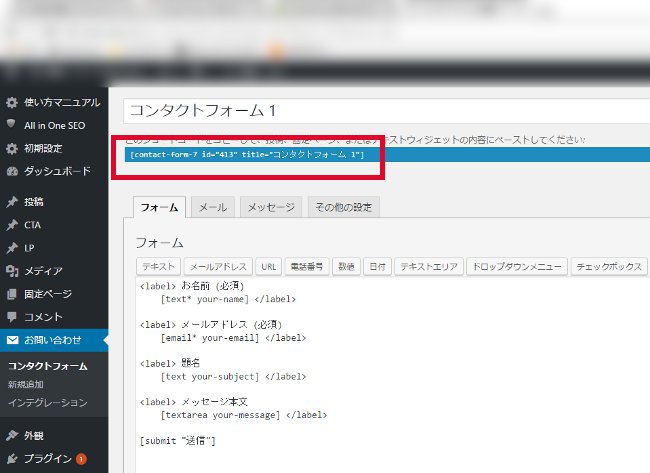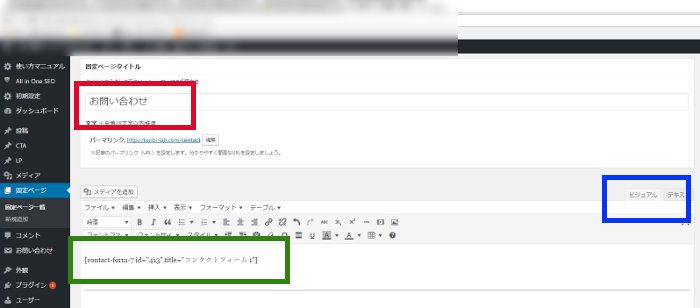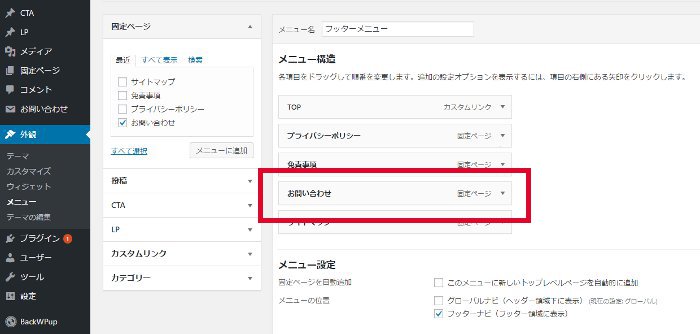ページコンテンツ
あった方が良い問い合わせフォーム
ブログを運営していて、記事が増えてくると様々な人があなたのサイトにアクセスしてきて、記事を読んでくれます。
いわば『不特定多数の方』があなたの書いた記事を読んで、悩みを解決したり疑問を解消したりするのです。ですが、その書いた記事に誤字・脱字があったり、記事そのものに誤りがあった場合、自分では気づかないまま放置されていることがあるかもしれません。
そんなときに、アクセスしてくれたユーザーが気づいた場合、問い合わせフォームを設置していると、連絡してくれることがあります。
自己紹介などのページで、メールアドレスを記述していても良いのですが『わざわざメールアドレスをコピーして貼り付ける』といった手間をかけてまで連絡してくれる人は、あまりいないと思います。
そこで簡単にユーザーが連絡できるように、問い合わせフォームを設置しておけば、気づいた点を教えてくれる割合が増えることになり、ブログの運営の助けになります。
そういった意味でも、問い合わせフォームの設置は必要だと言えるでしょう。
簡単に問い合わせフォームを設置できる《Contact Form 7》
ワードプレスでブログを運営していく中で、みなさんも様々なプラグインを使っていると思いますが、問い合わせフォームを作るのであれば、この《Contact Form 7》が最も便利で使いやすいかと思います。
問い合わせフォームが『ある・ない』では、そのブログの印象がまるで違ってきます。
コメント欄でも良いのでしょうが、やはり管理者に直接問い合わせることが出来るというのは、ユーザーにとっては非常に有難いことなんです。運営者からダイレクトに返事が貰えるというのは、大なり小なり嬉しいものがありますからね。
ユーザーを第一に考えるのであれば、問い合わせフォームの設置は必ずしましょう。
《Contact Form 7》のインストールと有効化の手順
まず、自分のワードプレスに《Contact Form 7》をインストールして有効化までを解説していきます。
ワードプレスのダッシュボードに入り、『プラグイン⇒新規追加』をクリックします。下の画像のような画面になるので、赤枠の部分に《Contact Form 7》で検索すると、左側に目当てのプラグインが出てきます。
緑色の枠で囲われた部分『今すぐインストール』をクリックしてインストールが完了すると、ボタンが『有効化』と変わるので、それもすぐにクリックして有効化します。
これで、あなたのワードプレスに《Contact Form 7》が導入されたことになります。
《Contact Form 7》の設定手順
さて、インストールと有効化が無事に完了したら、次はContact Form 7の設定に入ります。
ダッシュボードに『お問い合わせ』というメニューが追加されているので、そこをクリックします。すると『コンタクトフォーム1』があるのでカーソルを合わせると『編集 複製』というメニューが出ます。そして下の画像の赤枠で囲った部分『編集』をクリックします。
『編集』をクリックすると、下の画像のような画面が出てくるので、赤枠で囲った部分のコードをコピーします。一応、念の為にコピーしたコードはメモ帳などに貼り付けておきましょう。
固定ページを作成する
サイト上に問い合わせフォームを設置させるために、固定ページを作成します。
ダッシュボードから『固定ページ⇒新規作成』をクリックして、下の画像のようにページを作っていきましょう。
タイトルは赤枠で囲ってある部分のように『お問い合わせ』でも良いのですが、特に決まりがあるわけではないので、自分の好みで入力して下さい。
青枠で囲ってある部分は、ビジュアルモードのままで問題ありません。
緑枠の部分、つまり本文を書き込むところですが、ここに先ほどコピーしたコードを貼り付けます。
パーマリンクの設定
問い合わせフォームのURLを設定しましょう。
通常は、下の画像のように分かりやすく《contact》と設定することが多いのですが、例えば《inquiry-form》など、自分の好みで決めて問題ありません。
ここまで出来たら、あとは右にある『公開』ボタンを押すことで《お問い合わせフォーム》が完成です。
サイト上のメニューに表示させる
《問い合わせフォーム》作成の最後の仕上げです。
ここまでの作業で、問い合わせフォームは完成しているのですが、まだサイト上にフォームへの誘導リンクが無い状態です。なので、メニューを追加させましょう。
ダッシュボードの『外観⇒メニュー』をクリックすると、下の画像のような画面が出てきますので、『お問い合わせ』にチェックを入れて『メニューに追加』を押し、右にある『メニューを保存』をクリックすれば全て完了です。
私の場合はフッターメニューに《問い合わせフォーム》を追加しているのですが、ヘッダーメニューに追加しても全く問題ありませんので、自分の好みの場所に設置しましょう。
あとがき
問い合わせフォームは、絶対に必要というわけではありませんが、設置しておいた方が良いことは確かです。
《Contact Form 7》を使えば、誰でも簡単に問い合わせフォームの設置が可能なので、これを機会に設置されてはいかがでしょうか?
それでは、今回はこの辺で。