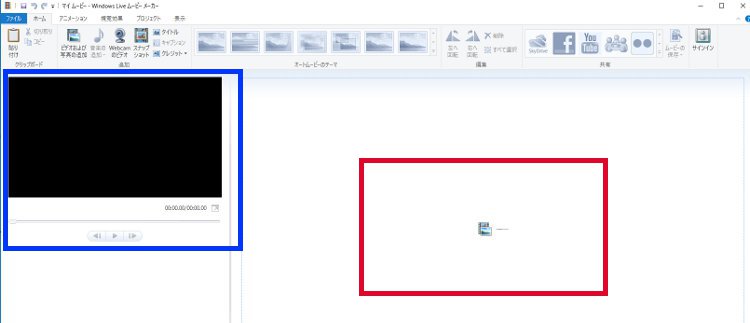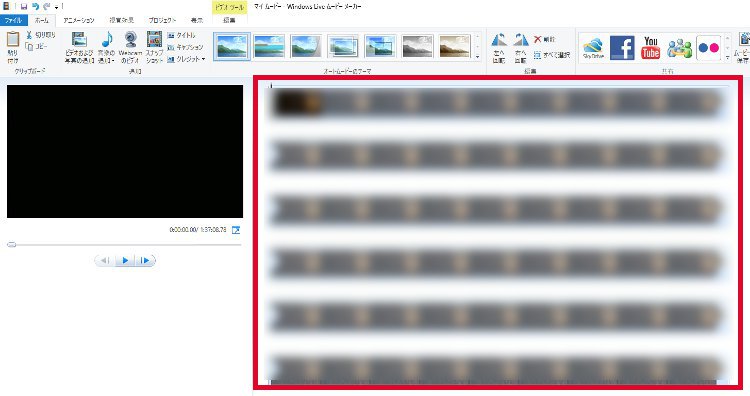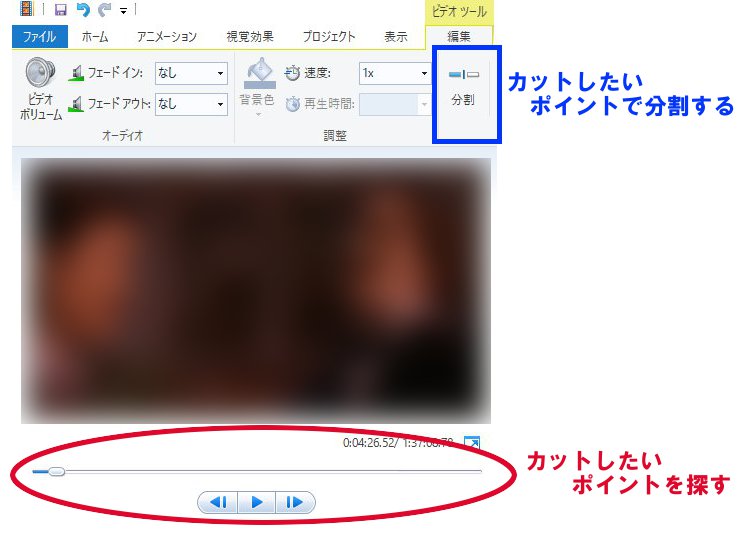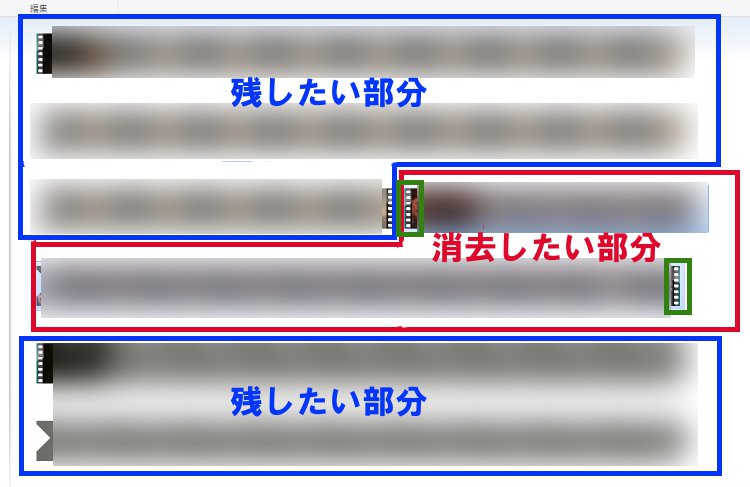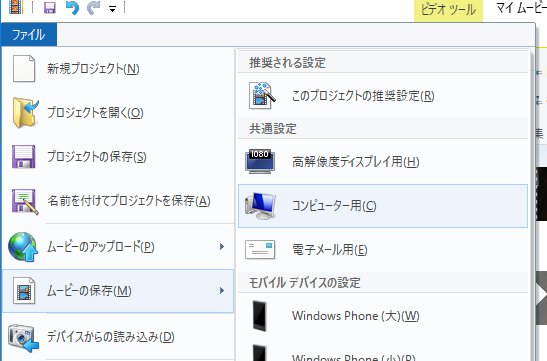ページコンテンツ
録ったムービーの余計な部分をカット
旅行やお子様の運動会など、今や様々な記録を残す方法として《動画を録る》ことがデフォルトになっています。
写真と違って、声やその時々の表情などが動く画で残せるというのは、やはり嬉しいことですよね。まして、デジタルであれば映像も劣化しないという嬉しいおまけ付き。
特に、小さなお子様がいるご家庭であれば、子供の成長記録を映像で残せます。さらに、その動画をネットを通じて送ることが出来るので、遠く離れて暮らしているお爺ちゃんお婆ちゃんにも、めちゃくちゃ喜ばれます。
ただ、あまりに長い動画だと送信中にエラーが起きたりするので、できれば余計な部分はカットしたいですよね。
そんなときに便利なのが《Windows Live ムービーメーカー》という動画編集ソフトなんです。
プライベートならWindows Live ムービーメーカーで十分
一昔前であれば、動画編集というのは、マスコミなどが使っている高価な機材、そして専門的な知識と技術を必要とする、まさにプロフェッショナルな分野でした。
ですが今では、ズブの素人でも簡単に映像を加工して、オリジナル動画を作れる時代です。まして、プライベートでの動画となると、たくさんのフリーソフトが提供されています。
その中でもWindows Live ムービーメーカーは、扱いがとても簡単で、様々な編集ができる、素人には嬉しい動画編集ソフトなんです。
今回は、この《Windows Live ムービーメーカー》で、動画をカットするやり方を話していきたいと思います。
簡単にできるカット編集のやり方
Windows Live ムービーメーカーは、おそらくWindows7以降のOSであれば、デフォルトであるソフトだと思います。もし無い方は、検索エンジンで《Windows Live ムービーメーカー》を探せば簡単に見つかります。フリーソフトなのでダウンロードしてインストールするだけです。
それでは、ここから動画のカット編集のやり方について解説していこうと思います。
①Windows Live ムービーメーカーを起動
『スタート⇒Windows Live Movie Maker』で、下の画像のようにソフトが立ち上がります。
②動画をドラッグ&ドロップ
編集したい動画を下の画像の赤枠で囲っている辺りにドラッグ&ドロップして、動画編集の準備に入りましょう。左側の青枠で囲っている部分がプレビュー画面、右側の赤枠で囲ってある部分は編集状態が見れる画面になっています。
③編集部分に動画が表示される
動画をドラッグ&ドロップすると、下の画像のような形で動画編集の準備状態になります。右側にフィルムのような形で現在の動画の状態を示しているのが分かるかと思います。
④動画を分割する
プレビュー画面でカットしたいポイントを探して『編集タブ⇒分割』をクリックします。このとき、カットしたい頭の部分で一旦カットして、終わりの部分でも同じようにカットします。
⑤必要部分と不要部分に分かれる
分割が終わると、下の画像の青枠・赤枠のように、分割した部分が一つのトラックとなって出来上がります。目印として、緑枠で囲っているフィルムのような白い切り込みが出来るので、それを目安に必要部分と不要部分を判断します。
消去したい部分を消すには、不要部分のトラックを選択状態にしてDeleteキーを押せば必要ない部分のカットが完了します。
⑥編集したファイルを保存
さて最後に、無事に不要な部分をカットした動画ファイルを保存するんですが、ここで間違えるとMedia Playerなどで再生できないファイルになってしまうので注意しましょう。
編集したファイルを保存するには『ファイル⇒ムービーの保存』で行って下さい。この手順で保存するとファイル拡張子が《wmv》となるので、普通にMedia Playerなどで再生することができます。
これを間違って『名前をつけてプロジェクトを保存』で行うと、違った形で保存されてしまうので、必ずムービーの保存で行うようにして下さい。
ファイル名は、デフォルトでは『マイムービー.wmv』となるので、任意のファイル名に変更します。
この保存には、少し時間がかかります。最初は「なにこれ?」と思うくらいに保存完了までの時間が長いので不安になるかもしれませんが、放っておけば勝手に保存されます。根気よく待ちましょう。
分割したファイルは繋がなくてもいい?
不要部分のカット編集のために一つの動画を分割していますが「保存する前に繋ぐ必要はないのか」と思う方もいるかもしれませんが、これは全く必要ありません。繋ぎ合わせなくても、保存してしまえば、一つの動画ファイルとして出来上がるので、再生する際には全く違和感を感じずに動画を観ることが出来ます。
私自身も、初めてカット編集したときは「これ分割したけど、繋がないと別々の動画になってしまうんじゃ?」と思ってしまいました。初心者の恐るべき発想と言えますね。
ま、もし同じ感覚になってしまう方がいた場合に、迷うだろうなと思ったので、一応付け加えておきました。
とにかく深く考えずに、何回か練習すると、だんだんとやり方も自分流にアレンジすることができます。そうすることで作業時間の短縮にも繋がっていくことになりますよ。
あとがき
動画のカット編集、いかがだったでしょうか?
最初のうちは、おっかなびっくり、といった感じになってしまうと思いますが、カット編集は慣れてしまえば本当に簡単です。
まずは、練習用の動画でも用意して、それで何回か編集すれば、スムーズに流れるような作業が出来るようになるかと思います。とりあえずは《Windows Live ムービーメーカー》の使い方に慣れることが先決です。
頑張って、あなたのオリジナルムービーを作って、周りの人達を楽しませてみてはどうでしょうか?